Announcing beta and preview features
On this page
Did this page help you?
Tell us more - optional
Key UX concepts
Informing users about beta or preview features
To help ensure users know whether a feature is in beta or preview, clearly communicate the feature’s release state in the user’s workflow. Do this even if if the feature’s state is communicated through other communication channels.
Communicating the impact of the beta or preview state
Certain beta or preview features can affect users' workflows. For example, they can introduce functionality changes or be unsuitable for production workloads. Providing contextual information about these features helps users decide how they will use them. To reduce cognitive load on the user, keep your explanation concise. If there's additional information that would be helpful, provide a Learn more link.
Minimizing visual noise
Be mindful of what will attract the most attention on the screen. Loud visual indicators such as badges or flashbars can distract users from their main tasks. Because of this, we don’t recommend using badges to communicate information about beta or preview features. We do recommend using flashbars to alert the user when the entire product service is in beta or preview.
Beta and preview releases
Betas releases aren’t publicly announced. Teams use them to gather customer feedback before a general availability (GA) launch. Previews are expected to be publicly announced. Both beta and preview releases might not be immediately ready for all customers or might be missing key features.
Types of beta and preview announcements
Entire service in beta/preview
Use a flashbar to communicate that an entire service has launched in beta or preview state. The flash message should communicate the impact of the the beta or preview state for the service and provide links to learn more and to give feedback for the product service. Use a flashbar only when the entire service is in beta or preview.
On the service homepage, the flashbar should be persistent, without a way to dismiss it, so the beta or preview state remains in view for the user. On every other page, users should be able to dismiss the flashbar.
Page or section in beta/preview
Page level releases refer to features in a beta or preview state that are introduced as a new page or a new section within a service. For example, adding a dashboard in preview or a table view in beta.
Using labels in the side navigation
Use Beta or Preview labels in the side navigation to mark pages appropriately. Marking features as beta or preview within the side navigation helps to set users’ expectations about these pages.
Include a popover communicating what users can expect from the page. For example, the popover content area can say: We’re improving the way to use [feature name]. Add an external Learn more link, guiding users to relevant service documentation about the feature, if available.
Side navigation
To implement the Beta or Preview labels in the side navigation, use the snippet below in the info slot of the SideNavigation component:
<Box color="text-status-info" display="inline">
<Popover
header="[Release type] feature"
size="medium"
triggerType="text"
content={
<>
Add description about the feature state.{' '}
<Link external>Learn more</Link>
</>
}
renderWithPortal={true}
>
<Box color="text-status-info" fontSize="body-s" fontWeight="bold">
Beta
</Box>
</Popover>
</Box>
Using labels in page titles
In addition to the side navigation, append a - beta or - preview label to the page title. Because users might access the page through a direct link, and not only through the side navigation, this reinforces the page’s release type.
Include an info link and help panel to provide more information about the beta or preview, such as a description of what it entails, how it impacts users' workflows, and how to provide feedback. If you can't implement a content ramp with the help panel, you can use Learn more links as a fallback. Place the links after beta or preview descriptions.
Don't add additional popovers on the page for page-level beta and previews.
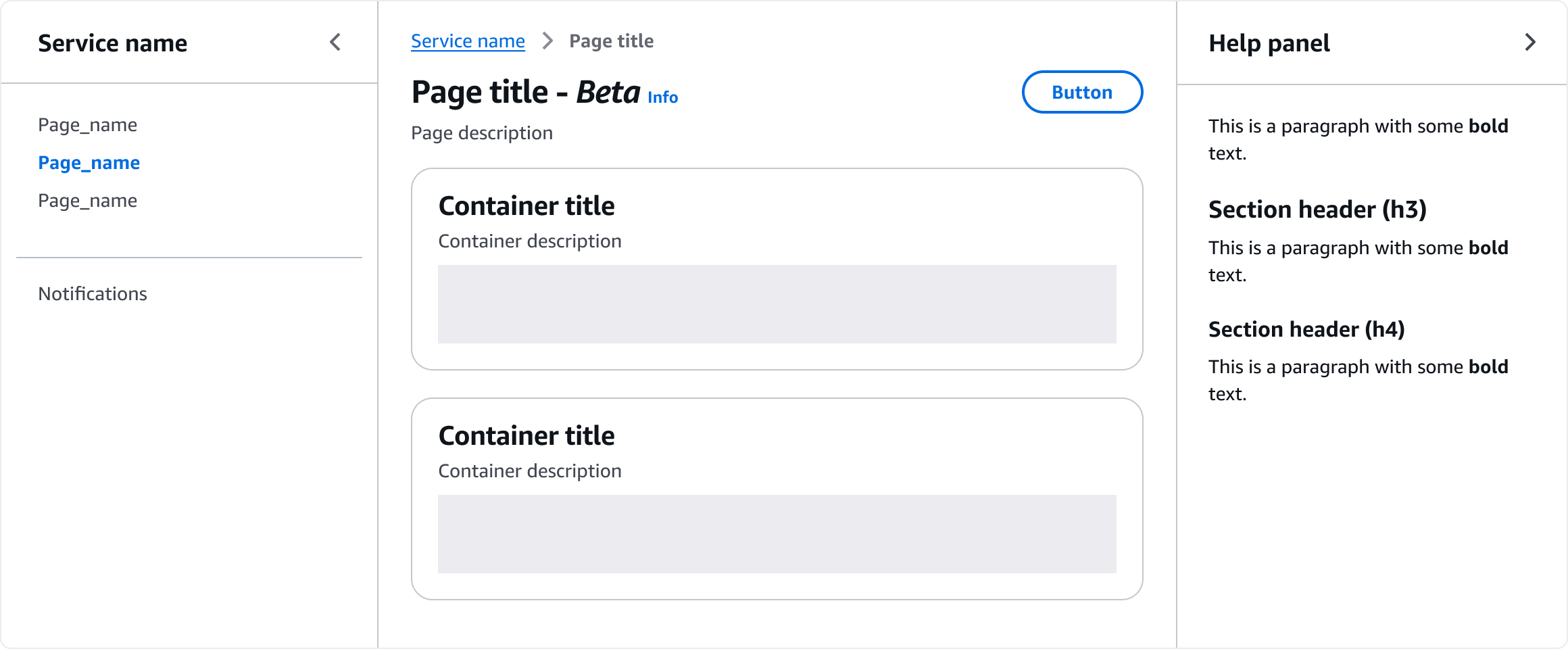
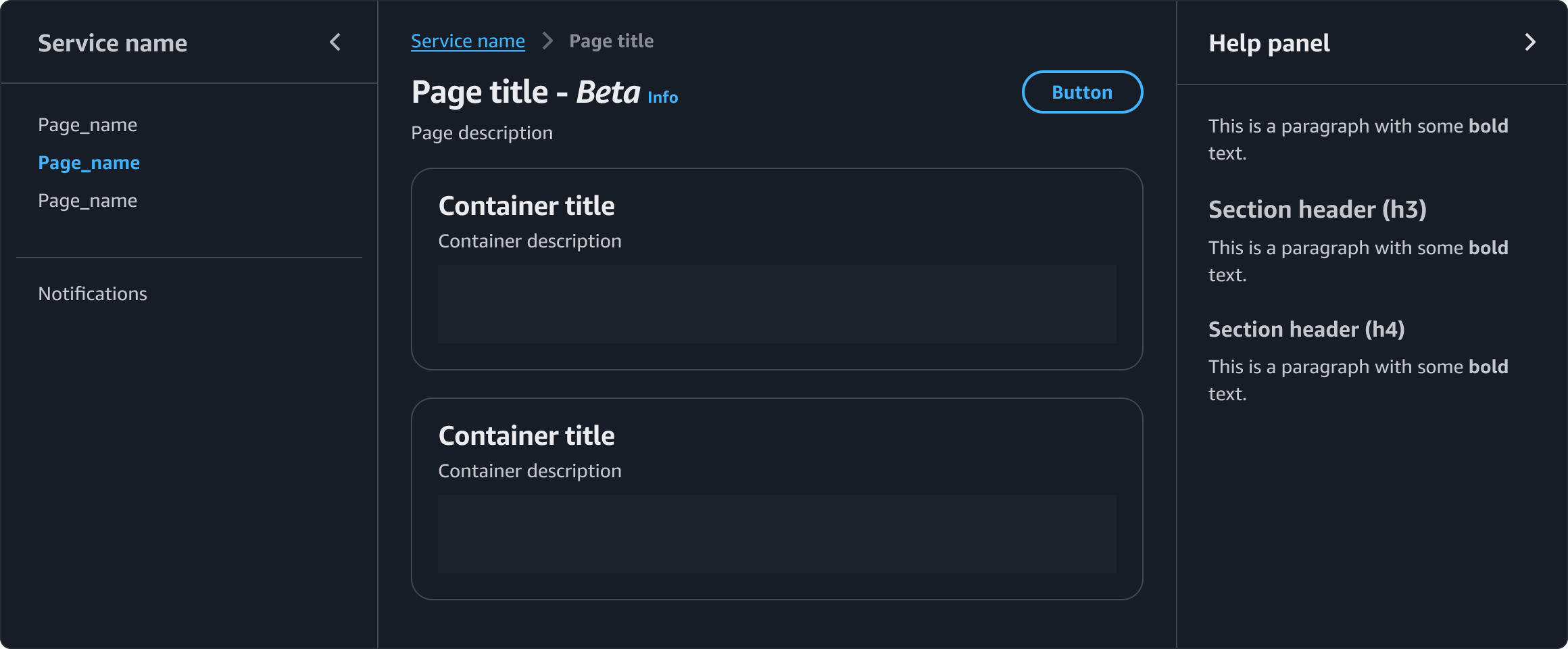
In-page features in beta or preview
For in-page features in beta or preview, add a beta or preview element to the existing page, or add functionality to a page element. For example, adding a beta setting in a creation flow.
To minimize distractions, the indicators announcing that the feature is in beta or preview should be subtle. Indicate that an element is in a given release type by adding - beta or - preview on labels, headings, or group items (such as an individual radio button in a radio group).
Leverage external channels, such as documentation, to bring attention to a hidden feature. For example, a beta option within a select component that might not be seen at first glance.
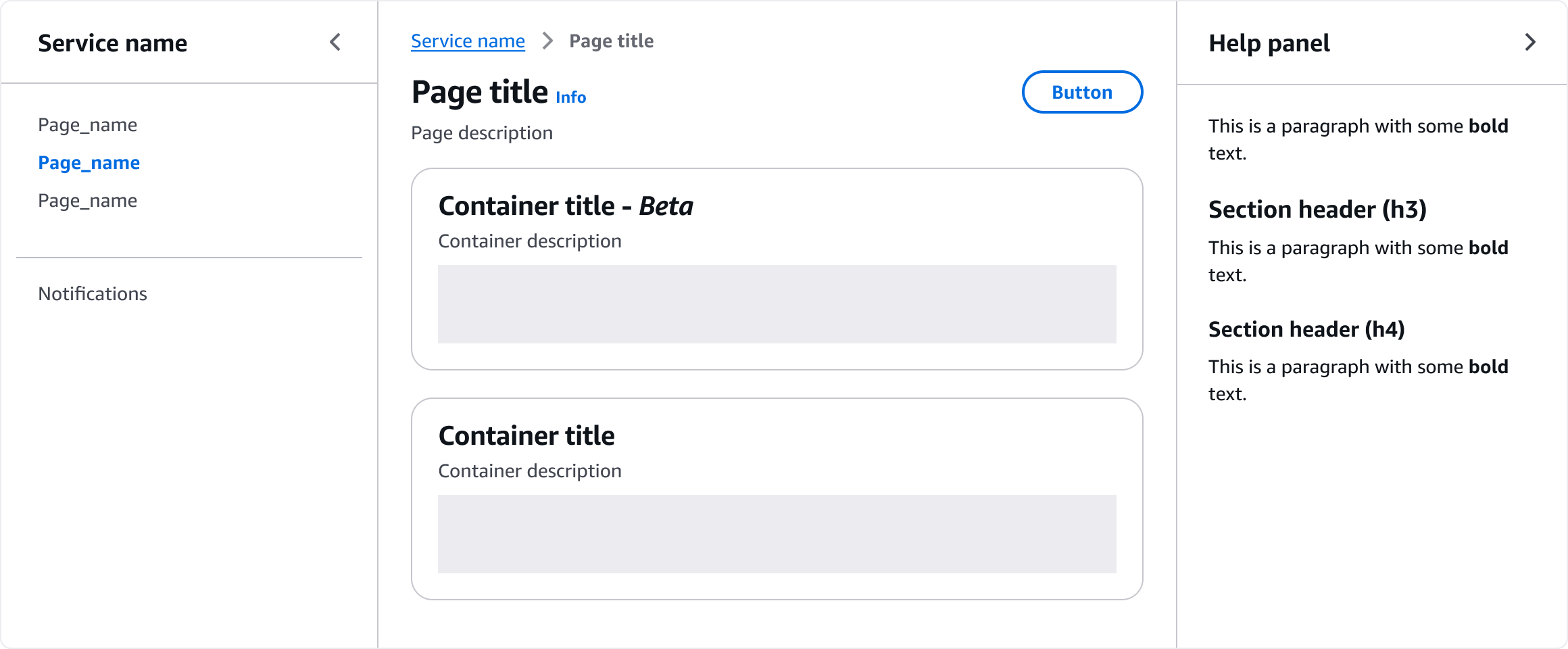
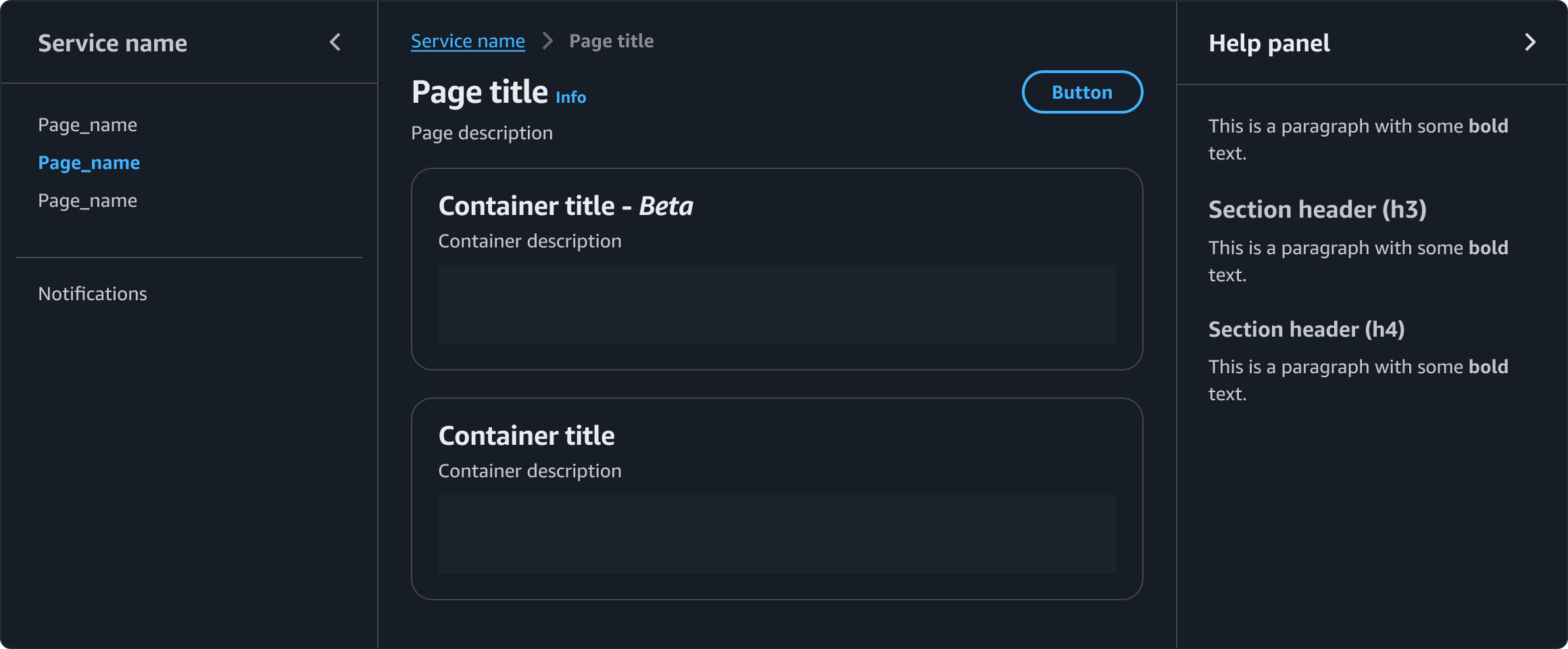
General guidelines
Do
- Make sure to communicate the impact of a beta or preview in users’ workflows.
- Mark pages as beta or preview within the side navigation to help set users’ expectations about these pages before they open them.
- Plan your release so users will know when the feature is going into GA. This way users can stay engaged with the beta or preview, and also plan on using the feature in production workflows.
- Use Beta or Preview labels in the side navigation only for pages that are entirely in a beta or preview release state.
- Always combine Beta or Preview labels in the side navigation with a popover so that users can get more details about the features in those states.
Don't
- Don’t rely only on external channels, such as documentation or email, to communicate that a feature is in beta or preview.
- Don’t use the New label together with Beta or Preview
- Don’t use badges for labeling features as beta or preview.
- Don't use flashbars for releases that aren't service-wide.
Writing guidelines
General writing guidelines
Use sentence case, but continue to capitalize proper nouns and brand names correctly in context.
Use end punctuation, except in headers and buttons. Don’t use exclamation points.
Use present-tense verbs and active voice.
Don't use please, thank you, ellipsis (...), ampersand (&), e.g., i.e., or etc. in writing.
Avoid directional language.
For example: use previous not above, use following not below.
Use device-independent language.
For example: use choose or select not click.
Accessibility guidelines
General accessibility guidelines
Follow the guidelines on alternative text and Accessible Rich Internet Applications (ARIA) regions for each component.
Make sure to define ARIA labels aligned with the language context of your application.
Don't add unnecessary markup for roles and landmarks. Follow the guidelines for each component.
Provide keyboard functionality to all available content in a logical and predictable order. The flow of information should make sense.
Component-specific guidelines
Popover
Follow the accessibility guidelines for popover.
Flashbar
Follow the accessibility guidelines for flashbar.