Inline edit
On this page
Did this page help you?
Tell us more - optional
Key UX concepts
Inline table cell edit
Within a table, editable cells are identified in two ways: by an edit icon in a table column, and by an edit icon shown on hover. When the user chooses an editable value, the value changes into an input, and a dismiss and confirm icon appear. Data is submitted once user selects the confirm icon, and a success icon appears until the next value is edited, or the page is refreshed.
Example of table with inline cell edit
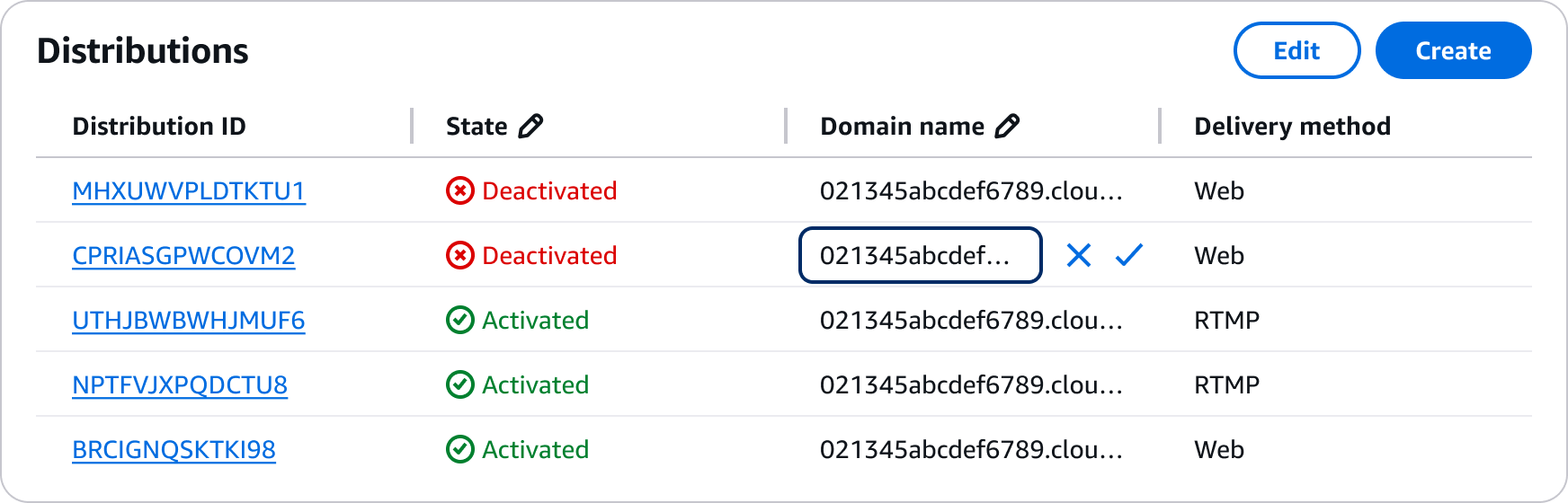
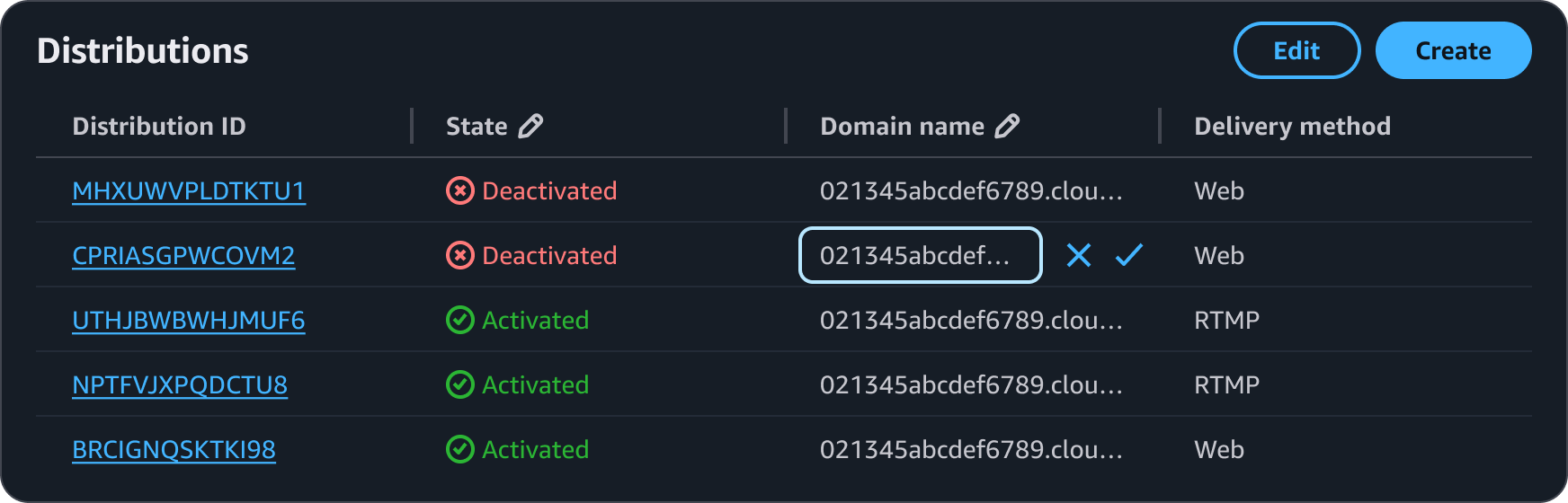
Refresh and pagination
Due to applied filters or pagination an edited item might disappear from the view, disorienting users. In a table that has an active filter, or has pagination, changes to values will be displayed until the user refreshes the table via the refresh button in the table header, or goes to another page.
Sorting
When a user changes values and there is an active sorting applied the table column, the column will go in an unsorted state to display the change until the user sorts again the column.
Validation
Validation is shown in context of the field being edited, an error message is displayed which relates to the requirements of the input type.
Data validation happens first when the change is submitted, and subsequently when the required criteria are met.
General guidelines
Do
- Always provide a visual indication that the value is editable. For example, an icon like in the editable cells in tables.
- Use validation to provide contextual error messages.
- Consider adding constraint text messages to guide users on the field requirements.
- Always allow users to save or discard changes.
- Always include a refresh button in table header to enable users to refresh the updated data set.
- Always unsort columns where sorting is active when a user changes a cell value in a table.
Writing guidelines
General writing guidelines
Use sentence case, but continue to capitalize proper nouns and brand names correctly in context.
Use end punctuation, except in headers and buttons. Don’t use exclamation points.
Use present-tense verbs and active voice.
Don't use please, thank you, ellipsis (...), ampersand (&), e.g., i.e., or etc. in writing.
Avoid directional language.
For example: use previous not above, use following not below.
Use device-independent language.
For example: use choose or select not click.
Component-specific guidelines
Error text
Use complete sentences and terminal punctuation.
Constraint text
If there are constraints on the value that users enter into an input field, describe them under the field. Constraints can include password requirements, a URL format for a specific service, or the maximum number of characters that a user can enter into a field.
Use complete sentences with periods except when listing valid characters, as shown previously. If space is limited, you can use a sentence fragment without a period.
Keep constraint text brief. Two lines is the limit.
Accessibility guidelines
General accessibility guidelines
Follow the guidelines on alternative text and Accessible Rich Internet Applications (ARIA) regions for each component.
Make sure to define ARIA labels aligned with the language context of your application.
Don't add unnecessary markup for roles and landmarks. Follow the guidelines for each component.
Provide keyboard functionality to all available content in a logical and predictable order. The flow of information should make sense.