Collection select filter
On this page
Did this page help you?
Tell us more - optional
Preview
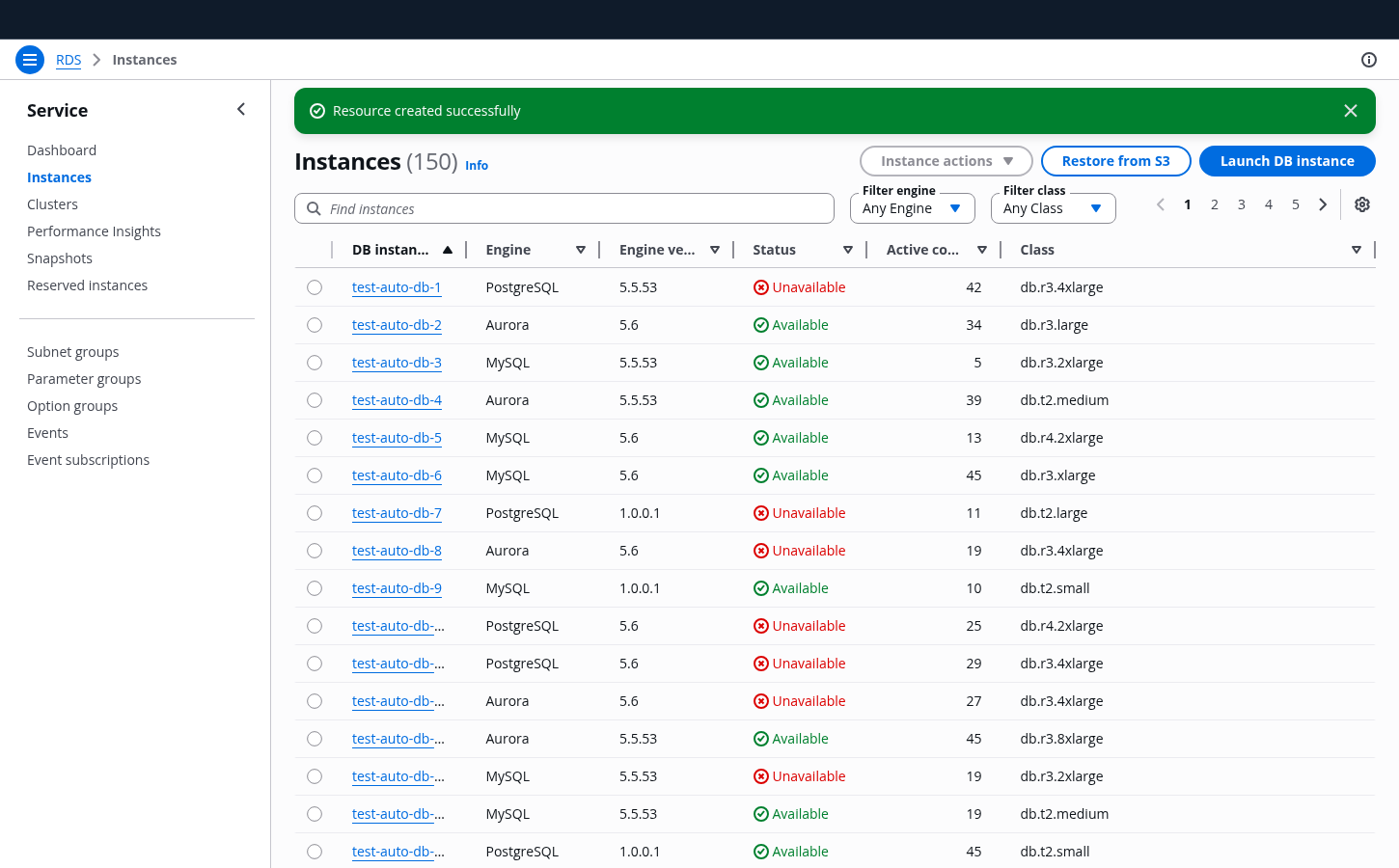

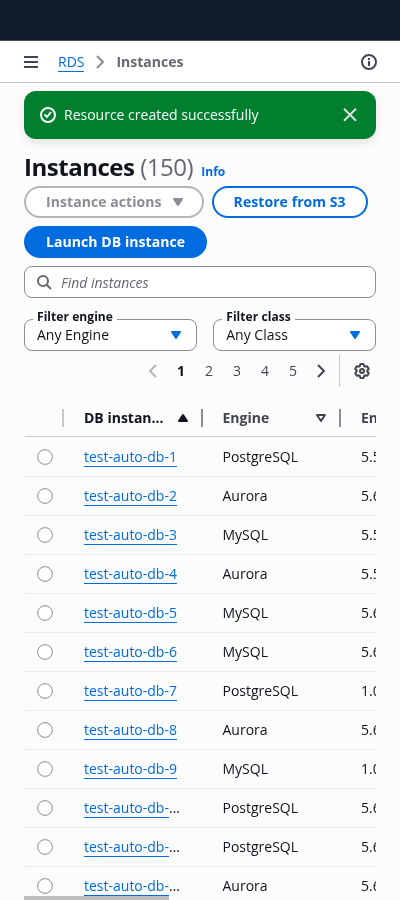

Features
Properties
Display the most pertinent properties that users need to find an item in a collection. Most commonly, those properties refer to the column headers for table view and content labels for a cards view.
We don't recommend using more than two collection select filters. Used in combination, the two filters behave as an And operator.Values
Using the select filter, list all finite values that correspond to the property.
For example: Property: Status; Values: Error, Loading, Pending, Stopped, and Success.
Use Any {property} as the default pre-selected option. It takes into account any values that correspond to that property. The collection isn't filtered and displays all items.
Follow the guidelines for the select component.
Collection view
Displaying results
The collection is filtered as soon as the user selects a value from a select filter or enters text into the accompanying text filter. Only items that match the conditions of the values are displayed. For example: Engine set to Aurora and Status set to available will show the available resources that are running the Aurora engine.
Loading state
The state of the collection of items, such as table or cards, while the filtered dataset is being loaded. Follow the guidelines for loading state for collections.
No match state
The state of the collection of items, such as table or cards, after a user applies a filter that does not return any results. In other words, the state when there are no items that match the filters applied. Follow the guidelines for empty states.
General guidelines
Do
- Always use the filter functionality on the full collection of resources, not just on visible or loaded resources.
- Always display the number of matched resources. In table and card views, the count is shown next to the title in the table header.
- Use a select filter for commonly used properties and values.
- Always provide a visible label for every select filter to improve accessibility. Labels are optional for open text filters when a search icon is included in the control.
- After a user completes a filter action, display the number of results next to the select filters.
- Use a select filter if users need a maximum of two properties to find a specific item. If more than two are required, use a property filter instead.
- If a select filter has two properties, the operator is always and. If you need more operators to combine properties, use a property filter instead.
Don't
- Don't use filtering if the majority of your users operate on small collections of resources (fewer than five resources).
- Don’t use a select filter for collections that have a very large set of values.
- Don’t use a select filter if users need to select multiple values that correspond to one property. Use a property filter instead.
- Don’t change the control for the selection mechanism. Always use a select component.
- Don’t change table column headers after a user has completed a filter action.
Writing guidelines
General writing guidelines
Use sentence case, but continue to capitalize proper nouns and brand names correctly in context.
Use end punctuation, except in headers and buttons. Don’t use exclamation points.
Use present-tense verbs and active voice.
Don't use please, thank you, ellipsis (...), ampersand (&), e.g., i.e., or etc. in writing.
Avoid directional language.
For example: use previous not above, use following not below.
Use device-independent language.
For example: use choose or select not click.
Component-specific guidelines
Placeholder text
Follow the writing guidelines for placeholder text.
Don’t use terminal punctuation.
Label
Follow the writing guidelines for select.
Select
Follow the writing guidelines for select.
Results counter
Follow the writing guidelines for table resource counter.
Loading state
Follow the writing guidelines for loading and refreshing.
No match state
Follow the guidelines for empty states.
Accessibility guidelines
General accessibility guidelines
Follow the guidelines on alternative text and Accessible Rich Internet Applications (ARIA) regions for each component.
Make sure to define ARIA labels aligned with the language context of your application.
Don't add unnecessary markup for roles and landmarks. Follow the guidelines for each component.
Provide keyboard functionality to all available content in a logical and predictable order. The flow of information should make sense.
Component-specific guidelines
Alternative text
Follow the accessibility guidelines for select.
Label
Provide a visible label using
inlineLabelTextproperty for filter controls to specify the parameter the dataset is filtered by.For example: Filter engine, or Filter class.